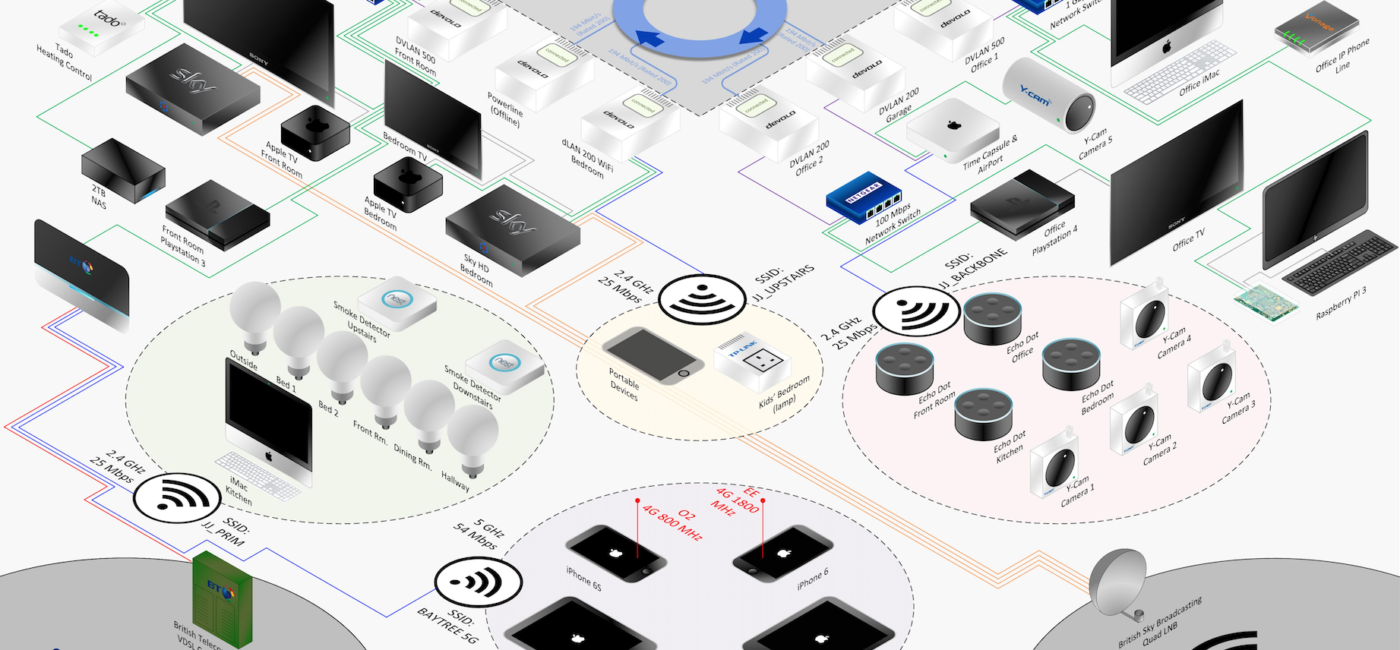My friend Deb came by yesterday and after some fiddling we got her computer on my wired Ethernet network, which is pretty fast (150 Mbps to the Internet), and 15 times faster than her computer’s usual 10 Mbps WiFi connection. Anyway, she asked how to improve her home WiFi, and by the end of the night, I forgot to make thorough suggestions, so I’ll do so here.
The summary:
Any WiFi network has a bunch of choke points, some of which can be optimized for free, and some of which requires $.
- Upgrade the home connection speed (Costs money, but everyone using your WiFi network has to share it)
- (Possible/Conditional) If your speed is higher than supported by your current modem, upgrade your modem hardware (Costs money, one-time or through leasing, for a few years)
- Upgrade your computers’ WiFi connections (Costs money, but not as much as you’re thinking)
- Reconfigure your wireless router or wireless access point
- Use Wireless Channel Scanner to find out how your neighborhood is using the channels
- Configure your wireless router/access point(s) to use unpopular channels
- Upgrade your router/wireless access point(s)
- (Possible/Conditional) If you have a lot of networked devices, run cables, buy switches, and connect all the devices you can to the wired network (as opposed to WiFi).
Details:
Home connection speed details and remarks:
The root problem may be the speed of Internet access you’re paying for. I just rolled my eyes and paid for the fastest in my area: Comcast. Their customer service is absolutely the worst, but (knock on wood), as long as I have the right hardware in place, the connection is usually pretty stable. I can go months or years without having to deal with them. And if they send someone out to do service, those folks are also usually pretty good.
Factor in that since it’s like the main water supply to your house, but digital, everyone, every computer, every Internet device (media players, file servers, Internet of things devices, etc.) connecting to your network shares the speed of Internet access. So to the best of your ability, measure or estimate that and factor it in. There are various calculators to help. Here’s one.
Upgrade modem:
The faster your Internet connection speed, the more capable your modem has to be. My fast DOCSIS 3.0 modem needed upgrading to an even faster DOCSIS 3.1 the other day because I discovered my older modem only supported internet connections up to 100 Mbps. 3.1 brought it up to and perhaps beyond 1 Gbps (10 times faster).
If you haven’t paid it much attention, it’s possible you’re paying a monthly rent/lease for your modem, and if you do upgrade your plan (for more speed/bandwidth), your ISP will send you a new modem to account for the speed increase. You might have to remind them.
It’s possible, though, that you own your modem and have to pay to upgrade it yourself, like I did. I picked from Comcast’s supported modem list (this one is customized to you, so you log in, assuming you have Comcast xfinity) and then I bargain hunted for a good purchase price. For me the upgrade cost about $120.
Computer WiFi connections:
Not all WiFi adapters are the same. Especially in laptops/notebooks/tablets, a cheap model may have a pretty shitty built-in WiFi adapter. The oldest adapters top out at 10 Mbps or so connection speeds. Better ones go to 50 Mbps, even better ones can go faster than your router can provide service to. I see this more often than needing to replace or augment a wireless router, and with laptops/notebooks, the answer to updating the WiFi adapter is not obvious – basically no one wants to go into the thing and root around inside. But you can buy faster WiFi adapters that plug into a USB port, so that’s my recommendation.
Here’s one I bought less than a year ago. It’s pretty decent. USD$14.
Reconfiguring your WiFi:
First, download (BEWARE OF MISLEADING BANNER ADS) a copy of Netstumbler (Windows) or iStumbler (Mac) or whatever works for your operating system. Run it and let your computer scan all the channels. Once all your local networks are displayed, sort by channel, and pick out some channels (in ranges 1 – 11 or 1 – 13 if you’re not in the US, and various values between 36 and 165) where there are few or zero networks already using the channel). Maybe keep the stumbler application running while you configure your router/access point(s) – the configuration window will show your choices.
Anyway, use the information you get from the stumbler application to pick relatively unpopular channels in your neighborhood, which will strengthen and speed up your WiFi connections in your home LAN.
Here’s a more detailed article.
Upgrade your router/wireless access point(s):
Depending on how old/cheap your router and/or other wireless access points are, and how much money you have to throw around, consider upgrading those too. Older/cheaper models will use cheaper hardware, and that means slower WiFi connections to ALL of your home devices. Older protocols are 802.11 b or g, newer, faster ones are 802.11 n, and any two-character code starting with a (e.g. ac, ay).
For any WiFi connection to your network, the access point or router and your computer’s WiFi adapter need to be speaking the same protocol of 802.11. Thus, for a successful 802.11 n connection, both the router/access point and the computer have to be capable of 802.11 n. Note that faster protocols are usually backwards compatible to slower, older ones, but maybe double-check before buying.
Another thing to consider is that cheap wireless routers and access points have a more hidden limitation: the number of connections they can reasonably support with good quality. It’s not intuitive, or very obvious, but I’ve had low end consumer models crap out at 5 connections. And many crap out at a dozen. So if you’re having trouble especially staying connected to your home WiFi network, that may be why. See below for my example of the devices connected to my home network.
Upgrade your wired network and move wireless devices to wired ones, where possible:
This is really a very optional, very spitballing, and probably pretty expensive step, so only do it if you’re really committed. I did it a few years ago with Ethernet Cat 6A cables (capable of up to 10 Gbps bandwidth) and 1 Gigabit network switches, but these days you could go up to Cat 8 (bandwidth is still being determined).
The reason to consider this really depends on how much bandwidth you and your family and your internet-capable devices use.
I have Nest devices (thermostat and smoke detectors and more), I have internet-connected speakers, video game consoles, media servers, and every person has at least one mobile device, and most of us have at least one laptop. So it’s an unbelievable number of connections for a household of 3 people. The more of these that I offload to Wired connections, the better/faster each connection will be not only for those devices, but I’m also putting less strain on the WiFi part of my network, so those that do connect via WiFi have fewer radio waves to share.
I paid someone to do this, but you can do it yourself. You can either run cables around in the living space directly to devices you use, or you can run them around in the living area and connect them to switches that you then attach to your devices (good especially if you have more than one clustered around a particular space), or you can do it the way I did, which is fish the cables through basement or between walls and so on and install in-wall jacks, aka keystones, that you then plug into switches to share the connection with as many devices as you need. For me, the cost was the cost of additional switches and cables to make the physical connections, and an electrician charged me about $75/cable run. I planned mine for 5 runs from the main location of the router. I even drew out a diagram to show the electrician where I wanted the cables.
(Update 2018:) You may also want to consider buying or building your own “mesh” WiFi network, which means, in this context, using multiple Wireless Access Points around your site/house/office that all use the same network name (or SSID) and the same password. Modern operating systems and mobile devices are built to connect to the strongest signal in these cases. And strong signals can mean faster performance. Many vendors sell mesh kits and starter kits. And if your pockets are deep and you like a particular vendor (e.g. I like Ubiquiti), you can buy and set up as many of your own pick as you need. Assuming you’ve wired your house, you can place these APs at widespread geographical points within your wired network and hopefully provide coverage and high strength signals to all of your users.
Conclusion:
As always, let me know if you have any questions.